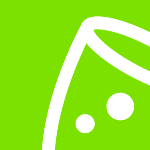Wie veröffentliche ich einen „Beitrag“ auf meiner Unternehmensseite?
Um Beiträge zu veröffentlichen, benötigen Sie eine Unternehmensseite auf eventplanner.de.
So gehen Sie vor:
- Melden Sie sich bei Ihrem Konto an (Hinweis! Sie benötigen eine Unternehmensseite in Ihrem Konto und die entsprechenden Rechte, um die Seite zu bearbeiten)
- Surfen Sie zu Ihrer Unternehmensseite (Klicken Sie in Ihrem Admin-Dashboard auf „Anzeigen“)
- Klicken Sie auf das Formular, um einen neuen Beitrag zu beginnen (diesen finden Sie direkt über der Unternehmenspräsentation):

Wenn Sie auf „Neuen Beitrag erstellen“ klicken, wird das Formular erweitert:
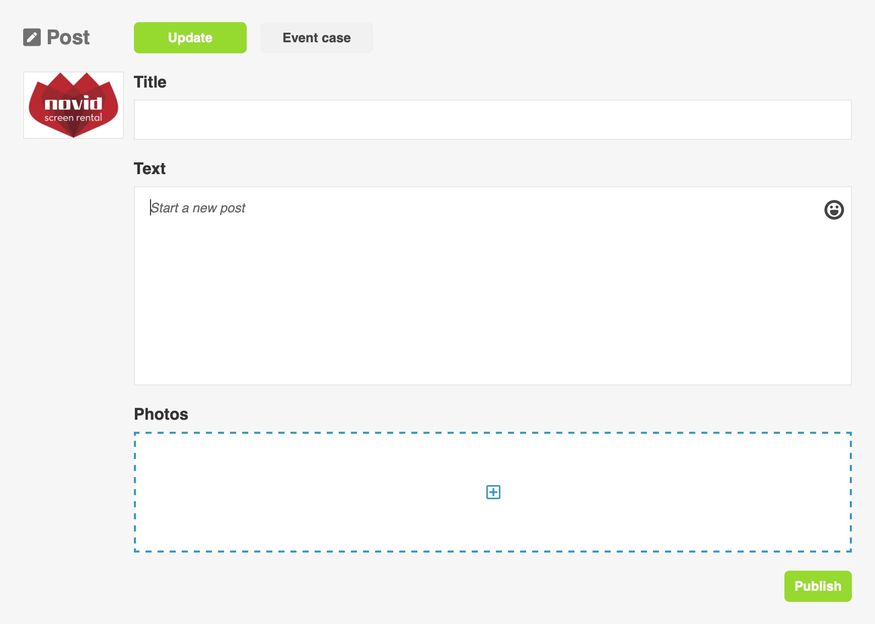
Oben im Formular können Sie zwischen einem regelmäßigen Post „Update“, mit dem Sie Neuigkeiten über Ihr Unternehmen teilen, oder einem „Event-Fall“, mit dem Sie einen inspirierenden Event-Fall teilen, wählen.
- Mit einem „Update“ können Sie Ihrem Beitrag einen Titel, Text und optional Fotos geben.
- Bei einem Event-Koffer können Sie den Namen und das Datum des Events, eine Beschreibung Ihrer Aktion und beliebig viele schöne Fotos eintragen. Verwenden Sie „Event Cases“, um Ihre Veranstaltungen zu teilen; Wir fügen sie unserer Inspirationsdatenbank hinzu.
Da die Beiträge von unseren Redakteuren genehmigt werden müssen, dauert es eine Weile, bis sie öffentlich erscheinen.
Markieren Sie Veranstaltungsunternehmen und Veranstaltungsorte in Ihren Beiträgen
In Ihrem Text können Sie andere Veranstaltungsunternehmen markieren, die ebenfalls eine Unternehmensseite auf eventplanner.de haben, indem Sie ein @-Zeichen mit dem Namen des Unternehmens eingeben. Es erscheint eine Dropdown-Liste, aus der Sie die entsprechende Seite auswählen können.
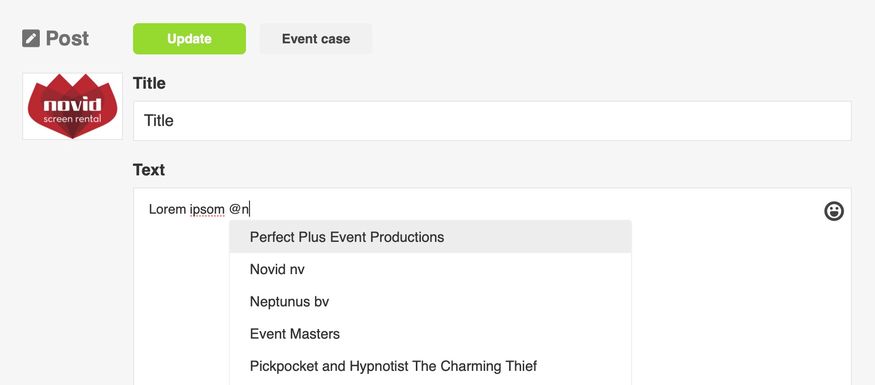
Sie können auch #Hashtags verwenden und Emoticons hinzufügen, indem Sie auf das Symbol oben rechts im Textfeld klicken.
Teilen Sie Links und Videos
Möchten Sie einen Link oder ein Video teilen? Fügen Sie den Link als erstes in das Textfeld ein. Sie werden sehen, dass wir automatisch eine Vorschau Ihres Links erhalten oder das Video einbetten (dies funktioniert für YouTube- und Vimeo-Links). Anschließend können Sie bei Bedarf den Link aus dem Textfeld entfernen und Ihren Begleittext eingeben. Nachdem Sie ein Video oder einen Link geteilt haben, können Sie dem Beitrag keine Fotos mehr hinzufügen. Wenn Sie umgekehrt zuerst Fotos hinzufügen, erhalten Sie keine Linkvorschau oder Videoeinbettung mehr.
Tipps:
- Verwenden Sie beim Teilen von Videos immer den öffentlichen YouTube- oder Vimeo-Link und nicht den Einbettungscode (den wir automatisch für Sie besorgen).
- Wenn Sie einen Link teilen, möchten Sie, dass die Linkvorschau ein schönes Foto enthält? Sie können dies tun, indem Sie ein og: image-Tag auf Ihrer Website verwenden. Dies teilt uns und anderen Plattformen wie Facebook mit, welches Foto verwendet werden soll.
Boost-Beiträge
Manchmal möchten Sie Ihrem Beitrag den zusätzlichen Schub geben. Das geht schon ab 5 Euro!
So gehen Sie vor:
- Klicken Sie auf den blauen „Beitrag fördern“-Button, der bei jedem von Ihnen veröffentlichten Beitrag erscheint (nur sichtbar, wenn Sie eingeloggt sind).
- Wenn Sie noch keine Kreditkarte in Ihrem Konto verknüpft haben, werden Sie zuerst dazu aufgefordert.
- Wählen Sie das Budget, mit dem Sie den Beitrag steigern möchten. Sie können Beträge von 5 bis 50 Euro wählen. Die Anzahl der zu erwartenden Aufrufe ist eine Schätzung; Auch die Anzahl der Likes, Kommentare, Klicks etc. spielt eine Rolle.
- Bestätigen Sie und Ihr Boost beginnt sofort. Sie erhalten eine Rechnung für Ihre Buchhaltung per E-Mail.
- Der Boost läuft so lange, bis das Budget aufgebraucht ist, was je nach Popularität Ihrer Botschaft variieren kann.
- Sie können eine Nachricht bei Bedarf mehrmals verstärken, und mehrere Boosts können gleichzeitig ausgeführt werden, wenn Sie Ihr Budget erhöhen möchten.
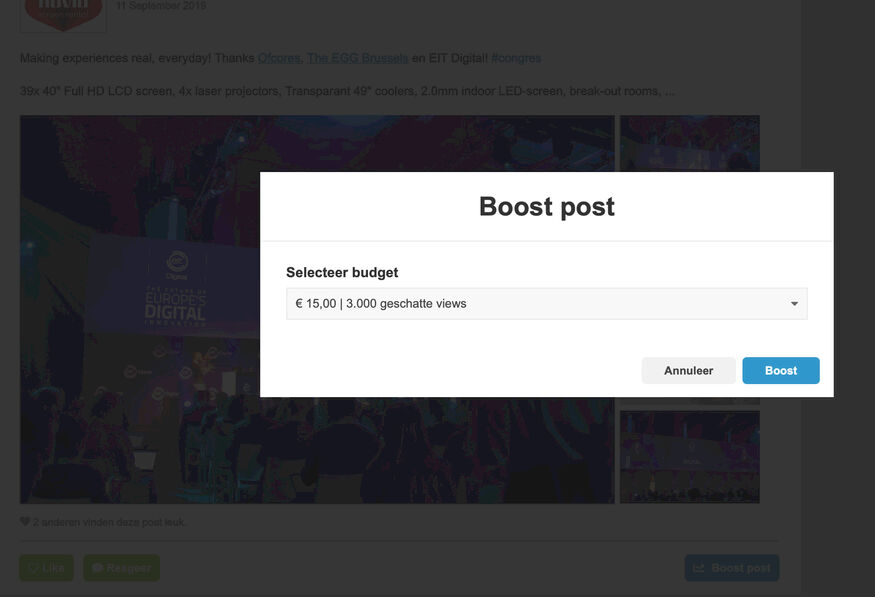
Analytik
Möchten Sie überwachen, wie Ihre Beiträge abschneiden? Klicken Sie unter Ihrem Beitrag auf den Link „Statistiken anzeigen“ (nur sichtbar, wenn Sie eingeloggt sind). Sie können die organische Reichweite und Interaktionen Ihres Posts auf der linken Seite und die Ergebnisse Ihres Boosts auf der rechten Seite sehen (wenn Sie Ihren Post geboostet haben).
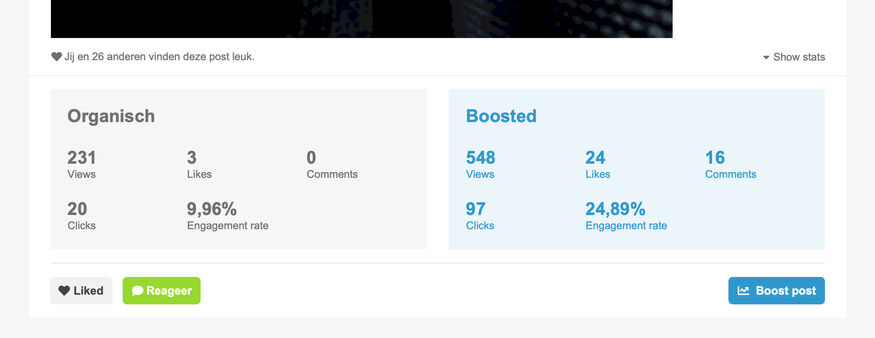
Lies auch
- Posten, vernetzen, erfolgreich sein: So erreichen Sie Tausende von Veranstaltungsplanern
- Wie teile ich Links und Videos über Beiträge?
- Wie erhalte ich mehr Follower auf meiner Unternehmensseite?
- Wie kann ich Beiträge verbessern?
- Wie überwache ich die Statistiken meiner Beiträge?
- Welche Spezifikationen und welche Größe gelten für das Hochladen von Fotos in Beiträge?