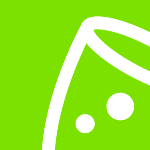Wie verwalte ich Benutzer in der Veranstaltungsplanungssoftware eventplanner.net?
In diesem letzten Abschnitt des Schulungshandbuchs von eventplanner.net werden wir uns die Kontakte für Ihre Veranstaltungen ansehen. Hier können Sie anderen Zugriff auf Ihre Veranstaltung gewähren und die Zugriffsebene für Teammitglieder auswählen: Nur Lesen, Kommentieren, Vollzugriff oder kein Zugriff.
Beginnend auf dem eventplanner.net-Dashboard klicken wir im linken Bereich auf „Kontakte“, um die Liste der Personen aufzurufen, die Zugriff auf Ihre Veranstaltung haben.
Wir haben dies kurz in „Checklisten“ behandelt, aber lassen Sie uns unser Gedächtnis auffrischen und es noch einmal machen. Dieses Mal werden wir das Thema ausführlicher behandeln.
Nehmen wir beispielsweise an, Sie möchten jemandem, der für Sie arbeitet, Zugriff gewähren. Klicken Sie auf „Kontakt hinzufügen“ und geben Sie den „Firmennamen“ ein, zu dem die Person gehört. Es werden mehrere Ergebnisse angezeigt. Wählen Sie die Firma aus und geben Sie dann die restlichen Anmeldeinformationen ein.
Sie können die Zugriffsebene für alle relevanten Tools individuell festlegen. Denken Sie daran, dass es vier Optionen gibt:
- Kein Zugriff: Der Benutzer hat keine Sichtbarkeit für dieses Tool
- Lesen: Der Benutzer kann alle Aufgaben lesen, aber nichts ändern oder Kommentare hinzufügen.
- Kommentar: Der Benutzer kann Aufgaben lesen und kommentieren, aber nicht die Aufgaben ändern.
- Verwalten: Der Benutzer hat vollen Zugriff und kann Aufgaben erstellen, bearbeiten und löschen
- Hinweis: Kommentare sind nur für Checklisten verfügbar.
Sobald Sie einen Kontakt hinzufügen, erhält dieser eine Einladung, gemeinsam mit Ihnen an diesem Projekt zu arbeiten. Wenn er bereits ein eventplanner.net-Konto hat, kann er die Einladung einfach annehmen, sich mit seinen bestehenden Anmeldedaten anmelden und mit der Zusammenarbeit beginnen.
Wenn sie derzeit kein eventplanner.net-Benutzer sind, müssen sie nach Erhalt der Einladung ein kostenloses Konto erstellen, was kaum mehr als ein paar Minuten dauert. Sobald dies erledigt ist, erhalten sie sofortigen Zugriff auf Ihr Projekt und Sie können mit der Zusammenarbeit beginnen.
Sie werden feststellen, dass die Einladung als ausstehend angezeigt wird. Wenn der Empfänger nach einiger Zeit nicht antwortet, ändert sich diese Schaltfläche in „Einladung erneut senden“.
Wenn die Person mit der eventplanner.net-Plattform noch nicht vertraut ist, geben Sie ihr bitte diesen Schulungsleitfaden, um ihr einen Vorsprung zu verschaffen und ihr zu helfen, das Beste aus der Software herauszuholen.
Denken Sie daran, dass Sie die Zugriffsrechte jederzeit ändern oder einen Benutzer löschen können. Klicken Sie einfach auf den Namen der Person und nehmen Sie die erforderlichen Änderungen vor. Das Löschen ist jedoch nur möglich, wenn der Person keine Positionen zugewiesen sind. Bevor Sie die Person löschen, müssen Sie diese Positionen also anderen Personen in Ihrem Team neu zuweisen.