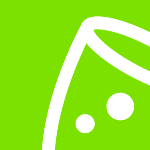Schulung zur Veranstaltungssoftware
Wie verwende ich Checklisten?
In diesem Abschnitt untersuchen wir Checklisten. Unser Projektmanagement-Tool wurde speziell für Veranstaltungsplaner entwickelt und lässt sich nahtlos in unsere anderen Tools und die Plattform eventplanner.net integrieren.
Selbst die unkompliziertesten Veranstaltungen erzeugen endlose To-Do-Listen. Mit Checklisten behalten Sie jedes wichtige Detail im Auge. Unsere Checklisten sind sogar bereits mit Vorschlägen für Ihre Veranstaltungsart vorbelegt. Fügen Sie Aufgaben hinzu, weisen Sie sie zu und aktualisieren Sie den Status von Aufgaben durch einfaches Ziehen und Ablegen.
Vielleicht kennen Sie den Begriff „Kanban-Board“ oder auch nicht. Für alle, die es nicht wissen: Ein Kanban-Board ist ein Board, auf dem Sie Aufgaben platzieren. Sie ermöglichen Ihnen die visuelle Darstellung der Arbeit an einem Projekt in verschiedenen Stadien mithilfe von Karten, die Arbeitselemente darstellen, und Spalten, die die einzelnen Stadien repräsentieren.
Ihr Checklisten-Board hat drei Spalten: „Zu erledigen“, „In Arbeit“ und „Erledigt“.
Wenn Sie eine Veranstaltung erstellen und nicht die Option „Von vorne beginnen“ auswählen, füllen wir Ihre Veranstaltung vorab mit allen relevanten Aufgaben für die Art der Veranstaltung aus, die Sie organisieren. Denken Sie daran, dass es viele verschiedene Arten von Veranstaltungen mit unterschiedlichen Aufgaben gibt – Sie müssen beispielsweise an Ihrem Budget arbeiten, ein Briefing schreiben, entscheiden, ob Sie die Veranstaltung selbst organisieren oder eine Eventagentur beauftragen, und spezifischere Aufgaben wie die Suche nach einem Veranstaltungsort erledigen.
Anhand der Beispielveranstaltung von vorhin haben wir Antwerpen als Veranstaltungsort festgelegt. Wenn Sie nun auf den Link in der Aufgabe „Veranstaltungsort finden“ klicken, durchsucht die Software das Verzeichnis automatisch nach allen möglichen Veranstaltungsorten in Antwerpen.
Aufgaben hinzufügen
Sie können im Abschnitt „Checkliste“ auch „Aufgaben hinzufügen“. Geben Sie zunächst einen Aufgabentitel ein, z. B. „Einladungen versenden“. Anschließend müssen Sie eine Beschreibung der Aufgabe eingeben. Legen Sie die Priorität der Aufgabe fest (niedrig, mittel, hoch). Legen Sie anschließend den Fortschritt fest, indem Sie im Dropdown-Menü eine der drei Optionen auswählen (zu erledigen, in Bearbeitung, erledigt).
Sie können für diesen Aufgabentyp auch eine Kategorie auswählen, z. B. Marketing, Budget oder Unterhaltung. Als Nächstes möchten Sie ein Fälligkeitsdatum festlegen. Schließlich gibt es unten rechts auch ein Dropdown-Menü, in dem Sie die Aufgabe jemandem in Ihrem Team zuweisen können. Klicken Sie anschließend auf „Aufgabe hinzufügen“.
- Top-Tipp! Aufgaben werden normalerweise unten auf der Seite hinzugefügt. Um sie weiter nach oben zu verschieben, ziehen Sie sie einfach per Drag & Drop an die gewünschte Stelle in der Liste.
Aufgaben löschen
Das Löschen aller Aufgaben in Ihrer Liste ist ebenfalls möglich (und wirklich einfach). Beim Erstellen des Ereignisses haben Sie uns möglicherweise gebeten, es vorab auszufüllen, oder Sie haben möglicherweise vergessen, das Kontrollkästchen „Mit einer leeren Vorlage beginnen“ zu aktivieren. Scrollen Sie einfach zum Ende der Liste und Sie sehen einen Hyperlink „Alle Aufgaben löschen“. Bevor Sie die Aktion ausführen, wird auf dem Bildschirm eine Warnung angezeigt.
- Wichtig! Als Sicherheitsmaßnahme verschwindet der Link, wenn Sie mit der Arbeit an Ihrer Checkliste beginnen. So verhindern Sie, dass Sie versehentlich alle wichtigen Aufgaben löschen.
Sie können bestimmte Aufgaben auch manuell löschen. Klicken Sie auf den Aufgabentitel, den Sie löschen möchten, und klicken Sie auf „Bearbeiten“. Ein Fenster wird angezeigt. Unten links befindet sich eine Schaltfläche „Löschen“. Klicken Sie darauf, um die Aufgabe zu löschen.
Auch wenn Sie mit einer vorausgefüllten Liste beginnen, können Sie nach Bedarf verschiedene Aufgaben hinzufügen, löschen oder ändern und so Ihr Erlebnis personalisieren.
Hilfreich ist auch, dass Du alle passenden Aufgaben hier vorfindest, wenn Du eine Vorlage von einer früheren Veranstaltung übernommen hast.
- Wichtig! Wenn eine Aufgabe in Bearbeitung ist, müssen Sie den Status aktualisieren, indem Sie ihn in die entsprechende Spalte ziehen. Verschieben Sie abgeschlossene Aufgaben in die Spalte „Erledigt“. Um eine erfolgreiche Veranstaltung durchzuführen, müssen Sie alle Ihre Aufgaben von links nach rechts verschieben.
Einen Kontakt hinzufügen und zuweisen
Fügen wir nun einen Kontakt hinzu. Wir werden später noch genauer darauf eingehen, aber wir werden jetzt kurz darauf eingehen, um einige zusätzliche Funktionen durchgehen zu können.
Gehen Sie im linken Bereich zu „Kontakte“ und klicken Sie dann auf „Kontakt hinzufügen“.
Beginnen Sie mit der Eingabe des „Firmennamens“, zu dem die Person gehört, und es werden mehrere Ergebnisse angezeigt. Wählen Sie die Firma aus und geben Sie dann die restlichen Anmeldeinformationen ein. Sie können einem Benutzer in diesem Fenster bestimmte Zugriffsrechte erteilen (oder diese einschränken), aber darauf gehen wir später näher ein. Geben Sie diesem Beispielkontakt zunächst Zugriff auf die Checkliste.
Es gibt vier Möglichkeiten:
- Kein Zugriff: Der Benutzer hat keine Sichtbarkeit für dieses Tool
- Lesen: Der Benutzer kann alle Aufgaben lesen, aber nichts ändern oder Kommentare hinzufügen.
- Kommentar: Der Benutzer kann Aufgaben lesen und kommentieren, aber nicht die Aufgaben ändern.
- Verwalten: Der Benutzer hat vollen Zugriff und kann Aufgaben erstellen, bearbeiten und löschen
Sobald Sie einen Kontakt hinzufügen, erhält dieser eine Einladung, gemeinsam mit Ihnen an diesem Projekt zu arbeiten. Sie werden feststellen, dass die Einladung als ausstehend angezeigt wird. Wenn der Empfänger nach einiger Zeit nicht antwortet, ändert sich diese Schaltfläche in „Einladung erneut senden“.
Sobald der Empfänger akzeptiert hat, können Sie ihm diese Aufgabe zuweisen, indem Sie zur Checkliste zurückkehren.
Filtern
Ein nützliches Tool ist der Filter ganz oben. Möchtest du dir beispielsweise Aufgaben anzeigen lassen, die einer bestimmten Person zugewiesen sind, klicke auf „Nach Person filtern“ und setze anschließend ein Häkchen bei der entsprechenden Person.
Sie können mehrere Beauftragte auswählen und Filter entfernen, damit alles sichtbar ist. Dieses leistungsstarke Tool eignet sich hervorragend für das Projektmanagement und hält alle auf dem Laufenden, was anderswo passiert. Es fördert die Zusammenarbeit in allen Projektphasen.
Andere Eigenschaften
Sie können Aufgaben auch kommentieren oder sogar Dateien hinzufügen. Klicken Sie auf den Aufgabentitel, den Sie ändern möchten, und fügen Sie die Details im Kommentarfeld hinzu.
Das Hinzufügen eines Anhangs ist genauso einfach. Ziehen Sie ihn einfach per Drag & Drop aus Ihrem Ordner in das Textfeld „Kommentare“. Vergessen Sie nicht, auf „Senden“ zu klicken (das Papierfliegersymbol). Sobald die Datei geladen ist, ist sie für alle zugänglich, die sie sehen können.
- Hinweis: Beim Hochladen einer Datei werden Sie feststellen, dass diese verarbeitet wird. Das liegt daran, dass wir zum Schutz der Integrität unseres Systems jede Datei mit einem Virenscanner prüfen.
Wenn Aufgaben aus mehreren Schritten bestehen, kann es hilfreich sein, einen Kommentar für Unteraufgaben hinzuzufügen:
- Wählen Sie fünf Caterer aus
- E-Mails versenden
- Vereinbaren Sie einen Anruf, um die Anforderungen zu besprechen
Sie können Ihren Kommentar später bearbeiten, wenn Sie eine Aufgabe abgeschlossen haben.
Wenn Sie zurückgehen möchten, klicken Sie einfach auf den linken Pfeil in der oberen linken Ecke und Sie gelangen zurück zur Checkliste auf dem Kanban-Board.
Wenn Sie unter einigen Kategorien „Lesen“ auswählen, wird Ihnen ein Kontrollkästchen angezeigt: „Nur eigene Artikel“. Diese Funktion haben wir aus Datenschutzgründen und im Rahmen der europäischen DSGVO-Gesetzgebung entwickelt, sie ist aber auch für andere Zwecke nützlich.
Angenommen, Sie arbeiten mit einem externen Catering-Partner zusammen und möchten diesem Catering-Partner Zugriff auf Ihre Call Sheets gewähren. Sie können ihm Zugriff auf Call Sheets gewähren, die nur ihm zugewiesen sind. Andere Aufgaben, die möglicherweise vertrauliche Daten enthalten, werden ihm nicht angezeigt.
So, das war’s mit den Checklisten. Hoffentlich war das nicht zu anstrengend. Im nächsten Abschnitt stürzen wir uns kopfüber in Callsheets. Wir sehen uns dort!
Lies auch
- Master eventplanner.net: Komplette Anleitung und Schulung zu unserer Eventsoftware
- So richten Sie eine Veranstaltung in der Eventplanner.net-Eventsoftware ein
- Wie verwendet man Moodboards?
- Wie verwende ich Callsheets?
- Wie verwende ich Budgets?
- Wie verwende ich Tickets?
- Wie verwalte ich Benutzer in der Eventsoftware eventplanner.net?
- eventplanner.net-Zertifizierung