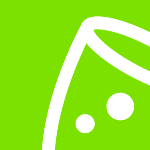Schulung zur Veranstaltungssoftware
Wie verwende ich Tickets?
In diesem Schulungshandbuch erfahren Sie, wie Sie die Ticketfunktion in eventplanner.net nutzen. Wie bei allen unseren anderen Tools finden Sie Tickets im Hauptmenü zusammen mit Moodboards, Checklisten, Callsheets, Budgets und Kontakten.
Bevor wir mit der Einrichtung von Tickets beginnen, müssen wir noch einige Einstellungen optimieren. Gehe dazu im Menü links auf Tickets. Wähle dann über den Dropdown-Pfeil das entsprechende Event aus.
Veranstalterinformation
Als erstes müssen Sie die Organisatorinformationen einrichten. Klicken Sie auf „Einrichten“, und ein Fenster wird geöffnet. Sie müssen Folgendes eingeben:
- Name des Veranstalters
- Kontakt-E-Mail (wird automatisch ausgefüllt)
- Einführungstext des Veranstalters
- Ein Bild, das diese Veranstaltung hervorhebt (Mindestgröße 1024x1024px)
Wenn Sie die Felder ausgefüllt haben, klicken Sie auf „Speichern“.
Veranstaltungsinformationen
Als Nächstes müssen Sie Ihre Veranstaltungsinformationen einrichten. Klicken Sie dazu in der Zeile „Veranstaltung“ auf „Einrichten“. Wir beginnen mit der Eingabe einiger grundlegender Informationen: dem Veranstaltungsnamen. Diesen haben Sie bereits zuvor beim Einrichten Ihrer Veranstaltung festgelegt, können ihn hier jedoch ändern, wenn Sie Ihrem Publikum einen anderen Namen anzeigen möchten.
Geben Sie dann einige Details in den Einleitungstext der Veranstaltung ein, z. B. was während der Veranstaltung passieren wird, warum sie wichtig ist und welche Ergebnisse die Teilnehmer erwarten können. Dies ist nur eine Einführung, daher reichen zwei bis drei Sätze aus. Wir werden in Kürze eine detailliertere Veranstaltungsbeschreibung schreiben.
Nachdem Sie die Veranstaltungseinführung abgeschlossen haben, geben Sie das entsprechende Startdatum und die Startzeit (sowie das Enddatum und die Endzeit) ein.
Wichtig! Stellen Sie sicher, dass Sie die richtige Zeitzone für das Veranstaltungsziel einstellen.
Es gibt drei Veranstaltungsorte: eine physische Veranstaltung, eine Online-Veranstaltung oder eine Kombination aus beiden. Wenn Sie eine Online-Veranstaltung (oder eine Kombination) auswählen, müssen Sie eine URL eingeben, unter der Gäste die Veranstaltung verfolgen können. Wenn Sie eine physische Veranstaltung auswählen, müssen Sie die Adresse eingeben, einschließlich:
- Name des Veranstaltungsortes
- Hausnummer
- Straße
- Stadt
- Postleitzahl
- Land
Sobald du die Daten eingegeben hast, findet die Karte automatisch die Adresse und setzt eine Markierung an den Standort. Diese kannst du verschieben, wenn sie nicht ganz richtig ist.
Dann müssen wir einige Bilder hochladen: ein Titelbild und ein Vorschaubild. Bitte stellen Sie sicher, dass Sie hochauflösende Bilder verwenden, da Kunden große Versionen davon sehen. Für beste Ergebnisse verwenden Sie eine PNG-Datei mit einer Mindestauflösung von:
- Titelbild: 2564x804px
- Vorschaubild: 540x360px
Als nächstes müssen wir detailliertere Informationen zur Veranstaltung eingeben. Wenn Ihre Veranstaltung beispielsweise Live-Musik bietet, könnten Sie einen Überblick über die Künstler, das Musikgenre und alle besonderen Details der Show geben, wie etwa Altersbeschränkungen und Informationen zur Barrierefreiheit.
Bei bezahlten Tickets ist es besonders wichtig, Ihre Rückerstattungsrichtlinie im nächsten Feld anzugeben. Um die EU-DSGVO-Gesetzgebung einzuhalten, sollten Sie auch eine URL zu Ihrer Datenschutzseite angeben, damit Kunden und Teilnehmer Ihre Datenschutzrichtlinie kennen. Wenn Sie Kundendaten verarbeiten oder speichern, benötigen Sie die Zustimmung der Kunden. Wählen Sie „Ja“ oder „Nein“.
Sie können Ihrer Veranstaltung auch Tags hinzufügen, z. B. „Geschäftsveranstaltung“. Tags helfen dabei, Ihre Veranstaltung auf unserer Plattform zu bewerben, wenn Sie sie öffentlich machen. Sobald alle Felder ausgefüllt sind, klicken Sie auf „Speichern“.
Abschnitte
Dann müssen wir zu den Abschnitten gehen und auf „Einrichten“ klicken. Dieser Abschnitt ist nicht obligatorisch, da viele Veranstaltungen keine Abschnitte haben (bei denen es sich im Wesentlichen um verschiedene Tickettypen handelt, z. B. ein bestimmtes Zeitfenster oder bestimmte Bereiche). Hier sehen Sie drei Optionen zur Auswahl:
- Zone
- Zeitfenster
- Zone und Zeitfenster
Wenn Sie eine Veranstaltung haben, bei der Sie Tickets für Stammkunden und VIP-Kunden haben, können Sie diese Zonen hier festlegen. Wenn Sie mehrere Bühnen haben, können Sie diese ebenfalls hier festlegen.
Ein Abschnitt kann auch ein Zeitfenster sein. Wenn Sie beispielsweise eine Veranstaltung haben, die über mehrere Tage läuft, können Sie den Benutzern den Zugang zu einem Ticket nur für einen der Tage zuweisen oder ein Kombiticket anbieten. Sie können sogar Kombinationen zwischen einem Zeitfenster und einer Zone erstellen und beliebig viele Abschnitte hinzufügen.
Wenn Sie fertig sind, klicken Sie auf „Speichern“ und fahren Sie mit dem nächsten Schritt, dem Ticketing, fort.
Buchung
Es gibt einige grundlegende Einstellungen, die wir hier vornehmen müssen. Ihnen stehen derzeit drei Auswahlmöglichkeiten zur Verfügung. Wir können RSVP-Events durchführen, wenn Sie eine Gästeliste haben, um die Einladungen zu versenden und die Empfänger aufzufordern, zu antworten, ob sie planen, an Ihrem Event teilzunehmen.
Wir haben auch kostenlose Tickets und in naher Zukunft werden wir auch kostenpflichtige Tickets über unsere Plattform anbieten. Nachdem Sie den entsprechenden Veranstaltungstyp ausgewählt haben, müssen Sie entscheiden, ob Sie:
- Generieren Sie für jedes Ticket einen scannbaren QR-Code oder
- Automatisches Senden einer Buchungsbestätigung, wenn sich jemand anmeldet.
Bei manchen Veranstaltungen möchten Sie dies vielleicht nicht tun, beispielsweise wenn Sie die Teilnehmer, die sich registrieren, überprüfen möchten, bevor Sie ihnen ein Ticket ausstellen. Danach können Sie ein Enddatum und eine Endzeit für die Registrierung festlegen, z. B. zehn Tage vor der Veranstaltung um 12 Uhr.
Als Nächstes können Sie auswählen, ob die Anzahl der Gäste begrenzt sein soll. Aktivieren Sie das Kontrollkästchen „Keine Begrenzung“, wenn Sie manuell eine bestimmte Zahl eingeben möchten.
Anschließend müssen Sie angeben, welche Informationen Sie vom Ticketkäufer benötigen. Benötigen Sie dessen Adresse und Telefonnummer? Geben Sie bei den Teilnehmern an, ob Sie deren Namen und E-Mail-Adressen benötigen.
Wichtig! Es kann einen Unterschied zwischen Käufer und Teilnehmer geben. Beispielsweise kann ein Kunde drei Tickets kaufen: eines für sich selbst und zwei für seine Freunde.
Sie können die Benutzer um ihre E-Mail-Zustimmung bitten, wenn Sie deren Erlaubnis wünschen, ihnen später Marketing-E-Mails zu senden.
Denken Sie daran! Beim Ticketverkauf verarbeiten Sie viele Daten. In diesem Fall fungiert eventplanner.net als Plattform, aber es sind Ihre Daten und Sie sind für deren Verwaltung verantwortlich.
eventplanner.net ist ISO 27001-zertifiziert und erfüllt höchste Datenschutzstandards. Darüber hinaus sind wir DSGVO-konform. Da Sie diese Daten jedoch verarbeiten, müssen Sie sicherstellen, dass Sie die Einwilligung dazu haben.
In dieser Phase können Sie einige maßgeschneiderte Fragen hinzufügen:
- Multiple-Choice-/Einzelantwortfragen – wenn der Ticketkäufer eine Antwort aus den bereitgestellten Auswahlmöglichkeiten auswählen soll.
- Multiple-Choice-/Mehrfachantwortfragen – wenn der Ticketkäufer aus den bereitgestellten Auswahlmöglichkeiten mehrere Antworten auswählen kann.
- Text – wenn Sie dem Ticketkäufer die Möglichkeit geben möchten, uneingeschränkt Kommentare abzugeben.
Ein Beispiel für eine Multiple-Choice-Frage wäre: „Haben Sie spezielle Ernährungsbedürfnisse?“ Normalerweise sind folgende Optionen verfügbar: Nein, Vegetarisch, Laktosefrei, Glutenfrei, Halal, Koscher und bestimmte Allergien. Ein Kunde kann Vegetarier sein und eine Nussallergie haben.
Jetzt ist es an der Zeit, die eigentlichen Tickets zu erstellen. Wenn Sie zuvor bestimmte Zonen erstellt haben, müssen Sie für jede dieser Zonen Tickets erstellen, indem Sie „Neues Ticket erstellen“ auswählen. Anschließend müssen Sie Folgendes angeben:
- Ticketname
- Benutzerdefiniertes Enddatum, z. B. Frühbuchertickets
- Menge (die insgesamt verfügbare Menge)
- Maximale Ticketanzahl pro Bestellung
- Beschreibung (genauere Informationen finden Sie auf Ihrem Veranstaltungsticket).
Dies wird besonders nützlich sein, wenn Sie unterschiedliche Preise festlegen, sobald die Funktion verfügbar ist. Probieren Sie in der Zwischenzeit ein wenig mit den Einstellungen herum.
Wenn Sie alle relevanten Details eingegeben haben, klicken Sie auf „Speichern“.
Zwei-Faktor-Authentifizierung
Als Nächstes müssen wir eine Zwei-Faktor-Authentifizierung einrichten. Der Umgang mit Kundendaten ist mit großer Verantwortung verbunden – insbesondere, wenn Sie große Veranstaltungen mit Tausenden, wenn nicht Zehntausenden Teilnehmern organisieren. Eine zusätzliche Sicherheit für Ihr Konto ist sicherlich angebracht.
Die Einrichtung geht schnell und einfach! Sie müssen eine Authentifizierungs-App herunterladen, wie zum Beispiel:
- Google Authenticator ( iOS oder Android )
- Microsoft Authenticator
1Password- Authentifikator
Diese sind übrigens völlig kostenlos, also laden Sie sie ruhig herunter und machen Sie sich mit ihnen vertraut, bevor Sie sich für Ihren Favoriten entscheiden.
Sobald Sie Ihre App heruntergeladen haben, scannen Sie einfach den QR-Code. Sie müssen diesen Code sowie Ihr Passwort in den Eventplanner eingeben.
Als Nächstes müssen Sie Ihre Mobiltelefonnummer eingeben, um die SMS-Verifizierung einzurichten, und auf „Code senden“ klicken. Dies ist eine zweite Sicherheitsebene für den Fall, dass Sie nicht auf die App zugreifen können. Ein Code wird an Ihr Telefon gesendet, den Sie in das dafür vorgesehene Feld eingeben müssen.
Klicken Sie auf „Bestätigen“, um Ihre Zwei-Faktor-Authentifizierung zu aktivieren.
Wenn Sie auch anderen Benutzern Zugriff auf das Ticketing gewähren, müssen Sie für diese in Ihrem Konto eine Zwei-Faktor-Authentifizierung erzwingen.
Veröffentlichen Ihrer Veranstaltung
Als nächstes geht es weiter mit der Veröffentlichung der Veranstaltung. Wählen Sie „Aktiv“. Bitte beachten Sie, dass Sie nach der Veröffentlichung Ihrer Veranstaltung bestimmte Einstellungen nicht mehr ändern können (z. B. die Änderung des Typs von RSVP auf Tickets).
Im nächsten Abschnitt (Freigabeeinstellungen) können Sie wählen zwischen:
Öffentliche Veranstaltung – jeder hat Zugriff
Private Veranstaltung – jeder mit einem bestimmten gesicherten Link kann darauf zugreifen
Private Veranstaltung - nur Personen mit Passwort haben Zugriff
Wenn Sie Option 2 oder 3 auswählen, wird ein Link für Ihre Veranstaltung generiert. Wenn Sie diesem Link folgen, gelangen Sie zu einer Kasse, wo Sie die von Ihnen erstellten Ticketarten sehen. Wenn Sie den Vorgang als Kunde verfolgen, werden Sie sehen, dass die vorgegebenen Regeln gelten, wie z. B. die maximale Anzahl von Tickets pro Kunde, die erforderlichen Kundeninformationen und alle zusätzlichen Fragen, die Sie stellen.
Der Benutzer kann entscheiden, ob er ein eventplanner.net-Konto erstellen möchte oder nicht. Das liegt ganz bei ihm. Nachdem er auf „Tickets kaufen“ geklickt hat, wird er auf eine Bestellbestätigungsseite weitergeleitet.
Verwalten Ihrer Tickets
Wenn wir zu unserer Seite „Tickets“ zurückkehren, sehen Sie eine aktualisierte Gästeliste. In der rechten Spalte sehen Sie einige Aktionen, die durch Auslassungspunkte (...) gekennzeichnet sind. Wenn Sie darauf klicken, werden einige Optionen angezeigt:
Gastdetails anzeigen und bearbeiten
Bestätigung erneut senden
Ticket herunterladen
Sie können den Namen ändern, wenn ein Benutzer beispielsweise die falsche E-Mail-Adresse oder den falschen Namen eingegeben hat. Sie können „Bestätigung erneut senden“ auswählen, wenn der Benutzer beispielsweise keine Bestätigungs-E-Mail erhalten hat.
Wichtig! Es lohnt sich, den Benutzer zu bitten, seinen Spam-/Junk-Ordner zu überprüfen. Gelegentlich verhindert ein übereifriger E-Mail-Client, dass unsere E-Mails die Kunden erreichen. Wenn das Problem weiterhin besteht, können Sie das Ticket manuell selbst herunterladen und es wie jede normale E-Mail senden.
Tickets kannst du ganz einfach ausdrucken oder auf deinem Handy speichern. Unsere praktische Eventplanner-App verfügt über einen integrierten Ticketscanner. Die App ist kostenlos im Android- und iPhone-App-Store erhältlich. Wenn du unten auf den Ticketscanner klickst, kannst du deine Veranstaltung auswählen.
Das Scannen von Tickets ist wirklich einfach. Mit Ihrer Kamera müssen Sie nur das Ticket scannen und Sie können mit mehreren Geräten gleichzeitig scannen. Wenn Sie eine große Veranstaltung haben, achten Sie darauf, im Voraus mehrere Benutzer anzulegen und ihnen Zugriff auf das Ticketing zu gewähren, damit mehrere Personen gleichzeitig scannen können.
Wenn der Scan erfolgreich ist, wird der Bildschirm grün.
Der Bildschirm wird gelb, wenn ein Ticket zweimal gescannt wurde.
Bei einem ungültigen Ticket wird der Bildschirm rot.
Normalerweise benötigen Sie Internetzugang, um alle gescannten Tickets zu verarbeiten und sie mit unserem Server zu synchronisieren. Die App ist jedoch so intelligent, dass sie in den Offlinemodus wechselt, wenn die Verbindung während Ihrer Veranstaltung abbricht. Sie können weiterhin Tickets im Offlinemodus scannen. Wenn Ihr Internetzugang wiederhergestellt ist, wird alles automatisch synchronisiert.
Wichtig! Wenn Sie im Offlinemodus zwei Besucher haben, die mit demselben Ticket an verschiedenen Kontrollpunkten am Eingang Ihrer Veranstaltung eintreten, können beide mit demselben Ticket eintreten, während das Internet ausfällt, da keine Synchronisierung zwischen den Geräten möglich ist. Es ist wichtiger, dass Sie weiterhin Tickets scannen können, als Ihre Gäste warten zu lassen, bis die Internetverbindung wiederhergestellt ist. Die App zeigt an, wenn sie sich im Offlinemodus befindet, und Sie können wählen, ob Sie den Offlinemodus verwenden möchten oder nicht.
Wichtig! Um einen reibungslosen Ablauf im „Offline-Modus“ zu gewährleisten, synchronisieren Sie bitte alle Geräte vor Beginn der Veranstaltung mit den neuesten Ticketdaten. Wenn Sie sich über die Netzwerkbedingungen an Ihrem Veranstaltungsort nicht sicher sind, führen Sie diese Synchronisierung vor Ihrer Ankunft durch. Eine letzte Synchronisierung kann zusätzlich kurz vor dem Öffnen der Türen durchgeführt werden. Denken Sie nach der Veranstaltung daran, alle Geräte erneut zu synchronisieren, um sicherzustellen, dass die neuesten Daten aktuell sind. Die Ticketdaten werden automatisch synchronisiert, wenn Sie die App öffnen und zum Ticketscanner für die jeweilige Veranstaltung navigieren. Dies ist auch ein guter Zeitpunkt, um noch einmal zu überprüfen, ob alle Mitarbeiter am Ticketscan die richtigen Zugriffsrechte haben und die neueste Version der eventplanner.net-App verwenden.
Achtung! Aus Sicherheitsgründen werden alle Ticketdaten automatisch von Ihrem Mobilgerät entfernt, wenn die App mehr als 7 Tage nach der Veranstaltung geöffnet wird. Wir empfehlen, die App nach diesem Zeitraum zu öffnen, um sicherzustellen, dass Ihre Daten sicher sind. Wichtig: Wenn Sie beim Check-in im Offline-Modus gearbeitet haben, synchronisieren Sie Ihr Gerät unbedingt vor Ablauf der 7-Tage-Frist mit unseren Servern. Andernfalls werden nicht synchronisierte Scans nicht hochgeladen und zusammen mit den lokalen Daten dauerhaft gelöscht.
Und so funktionieren, kurz gesagt, kostenlose Tickets (und so werden kostenpflichtige Tickets funktionieren, wenn wir diese Funktion einführen).
Zusagen
Bevor wir zum Schluss kommen, wollen wir kurz erläutern, wie RSVPs funktionieren. Gehen Sie zurück zur Seite „Tickets“, indem Sie diese im linken Bereich auswählen. Sie müssen ein neues Event einrichten, da Sie den Eventtyp nicht mehr ändern können, sobald ein Eventticket veröffentlicht wurde.
Nehmen wir beispielsweise an, wir organisieren eine Hochzeit – eine Veranstaltung, bei der Sie normalerweise eine RSVP-Liste verwenden.
Sie füllen die folgenden Schritte wie oben beschrieben aus, um die Abschnitte „Veranstalterinformationen“, „Veranstaltung“ und „Abschnitte“ zu vervollständigen.
Anschließend müssen wir dies im Ticketing nun auf RSVP setzen und bei ‚Tickets verwenden‘ nein auswählen. Die weiteren Einstellungen werden genauso vorgenommen wie oben beschrieben. Ausgefüllt werden müssen:
Einladungen automatisch versenden
Anmeldung endet
Maximale Gästezahl
alle Teilnehmer
um Zustimmung per E-Mail bitten
Weitere Fragen
Wenn Sie die Zwei-Faktor-Authentifizierung noch nicht eingerichtet haben, kehren Sie zum Abschnitt „Zwei-Faktor-Authentifizierung“ in diesem Artikel zurück.
Aktivieren Sie unter „Veröffentlichen“ die Veranstaltung. Anders als bei kostenlosen Tickets gibt es keinen Link, den Sie mit den Teilnehmern teilen können. Klicken Sie dann auf „Speichern“. Als Nächstes müssen Sie auf „Gäste hinzufügen“ klicken. Fügen Sie sich zum Test selbst als Gast hinzu, indem Sie Ihren Namen und Ihre E-Mail-Adresse eingeben, und ordnen Sie sich drei Tickets zu. Klicken Sie dann auf „Gast hinzufügen“ und wiederholen Sie dies für alle Ihre Gäste.
Wenn Sie zur Gästelistenübersicht zurückkehren, sehen Sie sofort, dass Ihrem Namen drei Tickets zugewiesen sind, Sie jedoch noch nicht geantwortet haben (siehe Status).
Nachdem Sie Ihre Gästeliste vervollständigt haben, können Sie auf „Einladungen senden“ klicken (sofern Sie nicht zuvor „Automatisch senden“ ausgewählt haben). Sie haben die Wahl, die Einladungen an folgende Adresse zu senden:
Wer die Einladung nicht erhalten hat
Alle, die nicht auf die Einladung geantwortet haben
Ihre Gäste erhalten eine E-Mail mit einem Link zur RSVP-Seite. Sie müssen dann auswählen, ob sie teilnehmen oder Ihre Einladung ablehnen. Sie können dann die Ticketinhaberinformationen aller Personen eingeben, die mit ihnen teilnehmen.
Die Informationen des primären Ticketinhabers sind bereits vorausgefüllt, aber wenn ihm mehrere Tickets zugeteilt wurden, kann er die Daten der Begleitpersonen hinzufügen. Sobald sie die Daten ausgefüllt haben, müssen Ihre Gäste nur noch alle relevanten Kontrollkästchen aktivieren:
Ich stimme den Datenschutzbestimmungen von eventplanner.net zu
Ich stimme den Nutzungsbedingungen und Verkaufsbedingungen zu und erkläre, die Datenschutzrichtlinie zur Kenntnis genommen zu haben
Ich möchte dem Veranstalter dieser Veranstaltung die Zustimmung erteilen, mir Updates und Werbeaktionen zu dieser Veranstaltung und anderen Veranstaltungen zu senden.
Ich möchte ein eventplanner.net-Konto erstellen, um schneller Tickets zu bestellen und selbst Veranstaltungen zu organisieren.
Wenn alle relevanten Kästchen angekreuzt sind, klicken Sie auf „Bestätigen“ – und fertig! Die Veranstaltung ist bestätigt.
Wenn Sie zu Ihrer Gästeliste zurückkehren, sehen Sie, dass sie mit den bestätigten Tickets aktualisiert wurde. Sie können auf die Namen der Hauptticketinhaber klicken, um anzuzeigen, wer in ihrer Gruppe bestätigt hat. Bei Bedarf können Sie die Daten bearbeiten und die Veranstaltungsbestätigung erneut senden – genau wie bei normalen Tickets.
Wie bereits erwähnt, wird es bald kostenpflichtige Tickets geben. Bleiben Sie also dran und vielen Dank fürs Lesen!
Lies auch
- Master eventplanner.net: Komplette Anleitung und Schulung zu unserer Eventsoftware
- So richten Sie eine Veranstaltung in der Eventplanner.net-Eventsoftware ein
- Wie verwendet man Moodboards?
- Wie verwende ich Checklisten?
- Wie verwende ich Callsheets?
- Wie verwende ich Budgets?
- Wie verwalte ich Benutzer in der Eventsoftware eventplanner.net?
- eventplanner.net-Zertifizierung