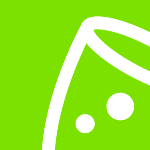Schulung zur Veranstaltungssoftware
So richten Sie eine Veranstaltung in der Eventplanner.net-Eventsoftware ein
Gibt es einen besseren Ausgangspunkt für unseren Kurs als die Erstellung einer neuen Veranstaltung mit unserer Software eventplanner.net? Wenn Sie dies noch nicht getan haben, gehen Sie zur Homepage der Veranstaltungssoftware. Klicken Sie anschließend oben rechts in der Navigationsleiste auf „Veranstaltungssoftware“.
Methode #1
Wenn Sie sich in der eventplanner.net-Software befinden, finden Sie auf der linken Seite des Bildschirms das Menü, in dem Sie alle verfügbaren Tools sehen: Moodboards, Checklisten, Callsheets, Budgets und Kontakte.
Es gibt mehrere Möglichkeiten, ein Ereignis zu erstellen. Der Einfachheit halber beginnen wir jedoch mit der einfachsten.
Klicken Sie auf „Neues Ereignis hinzufügen“ und geben Sie die folgenden Details ein:
- Veranstaltungsname
- Datum
- Veranstaltungstyp
- Anzahl der Personen
- Region
- Budget
- Währung
- Kontrollkästchen „MwSt.“
- Beschreibung
- Kontrollkästchen für leere Vorlage
Ereignisname : Wählen Sie einen bestimmten Namen, den Sie von den anderen Ereignissen unterscheiden können, die Sie erstellen. Sie sehen alle Ihre Ereignisse in Ihrem Haupt-Dashboard in einem Listenformat. Wenn Sie diesen einen bestimmten Namen geben, können Sie leichter zum richtigen Ereignis navigieren.
Datum : Dies ist das Datum, an dem Ihre Veranstaltung stattfindet.
Veranstaltungstyp : Es stehen mehrere Optionen zur Auswahl: Geschäftsveranstaltung, Betriebsfeier, Produkteinführung, Meeting, Konferenz, Teambuilding, Konzert, Hochzeit, Privatfeier und andere. Wählen Sie die am besten geeignete Option aus.
Anzahl der Personen : die Anzahl der anwesenden Personen. Dies wird später wichtig, wenn wir mit der Erstellung unserer Budgets beginnen. Wenn Sie mit Stückpreisen arbeiten, wirkt sich die Anzahl der Personen auf die Gesamtkosten aus. Wenn der Preis für einen Caterer beispielsweise 20 USD pro Person beträgt, wird Ihr Budget entsprechend berechnet.
Region : Geben Sie den Ort oder die Stadt ein, in der die Veranstaltung stattfinden soll. Wenn es sich um eine virtuelle Veranstaltung handelt, geben Sie einfach die eingetragene Adresse des Unternehmens, die Büroadresse oder den Veranstalter der Veranstaltung ein. Es ist wichtig, dieses Detail richtig anzugeben, da unsere Software eventplanner.net Ihnen hilft, den richtigen Veranstaltungsort für Ihre Veranstaltung zu finden.
Budget : der Betrag, den Sie für den Gesamtumfang dieser bestimmten Veranstaltung bereitstellen möchten.
Währung : Wählen Sie den entsprechenden Wert aus der Dropdown-Liste. Dies sind die Währungen, die derzeit zur Auswahl stehen. Wir werden in Zukunft neue hinzufügen.
Kontrollkästchen „MwSt.“ : Aktivieren Sie dieses Kontrollkästchen, wenn Sie im Abschnitt „Budgets“ die Preise ohne MwSt. sehen möchten.
Beschreibung : Geben Sie einen Überblick über die Veranstaltung und gehen Sie auf relevante Details ein, beispielsweise das Ziel der Veranstaltung, das beabsichtigte Ergebnis und etwaige Planungsüberlegungen.
Kontrollkästchen „Leere Vorlage“ : Wählen Sie dieses Kontrollkästchen aus, wenn Sie Ihre Veranstaltungs-Checkliste nicht vorab ausfüllen oder mit einer leeren Checkliste beginnen möchten. Wenn Sie beispielsweise eine Hochzeit planen, wird eine Checkliste mit allen erforderlichen Aufgaben hinzugefügt, z. B. „Ort für die Zeremonie buchen“.
- Wichtig! Derzeit verfügen wir nicht über die Funktion, eigene Vorlagen zu erstellen. Sie können jedoch eine Checkliste von einem anderen Event wiederverwenden. Dasselbe gilt für Call Sheets usw. Es ist möglich, ein Event auf Grundlage eines vorherigen Events einzurichten. Weitere Informationen hierzu finden Sie später in diesem Handbuch (Methode 2).
Nachdem Sie alle oben genannten Informationen eingegeben haben, überprüfen Sie, ob die Angaben korrekt sind, und wählen Sie dann „Speichern“ aus.
Sie werden dann zu einem neuen Bildschirm weitergeleitet, auf dem Sie oben Ihren Veranstaltungsnamen sehen.
- Top-Tipp! Wenn Sie ein neues Ereignis hinzufügen möchten, klicken Sie auf den Ereignisnamen (neben dem Abwärtspfeil) und wählen Sie die Option zum Hinzufügen eines neuen Ereignisses aus. Von hier aus können Sie auch zwischen Ihren anderen Ereignissen navigieren. Mit eventplanner.net können Sie an mehreren Ereignissen gleichzeitig arbeiten und zwischen ihnen wechseln.
Und voilà! Die Werkzeuge sind nun einsatzbereit.
Navigieren Sie als schnelle Übung zu „Checklisten“ im linken Bereich. Dort werden Ihnen (sofern Sie die Checkliste vorab ausgefüllt haben) mehrere Aufgaben angezeigt, die Sie zur Organisation des ausgewählten Veranstaltungstyps benötigen. Von hier aus können Sie mit der Erstellung Ihres Budgets beginnen, ein Briefing durchführen, eine Veranstaltungsagentur auswählen und vieles mehr.
Methode #2
Wie bereits erwähnt, gibt es andere Möglichkeiten, ein neues Event zu erstellen. Eine der besten Möglichkeiten hierfür ist, ein Event auf Grundlage eines vorherigen Events zu erstellen, das Sie organisiert haben. Klicken Sie einfach oben auf den Eventnamen (neben dem Abwärtspfeil) und wählen Sie das Event aus, das Sie als Vorlage für Ihr neues Event verwenden möchten. Nachdem Sie Ihre Auswahl getroffen haben, wird der bekannte Bildschirm angezeigt, auf dem wir unsere Eventdetails eingeben. Wenn Sie weitere Erklärungen benötigen, lesen Sie die obigen Anweisungen noch einmal durch.
- Wichtig! Die Software berechnet alle Termine der Aufgaben und Terminplanelemente für das Ereignis basierend auf dem von Ihnen eingegebenen neuen Datum neu. Angenommen, Sie haben eine Aufgabe auf Ihrer Checkliste und der Fälligkeitstermin der Aufgabe liegt drei Monate vor dem Startdatum des Ereignisses. In diesem Fall berechnet unsere Software die Termine basierend auf dem Datum des neuen Ereignisses neu.
Dasselbe gilt auch für Call Sheet-Elemente. Wenn Sie beispielsweise ein Call Sheet haben und am Tag vor der Veranstaltung den Veranstaltungsort dekoriert haben, wird dies auf Ihrem neuen Call Sheet berücksichtigt und das Datum entsprechend geändert.
Der einzige Unterschied bei der Erstellung dieser Veranstaltung in Bezug auf die verfügbaren Optionen sind die Kontrollkästchen „Diese Kontakte importieren“. Hier können Sie entscheiden, ob Sie dieselben Kontaktdaten der Personen einbeziehen möchten, mit denen Sie bei der letzten Veranstaltung zusammengearbeitet haben. Aktivieren Sie alle Kontrollkästchen der Kontakte, die Sie einbeziehen möchten. Wenn Sie einen Kontakt auslassen, werden alle entsprechenden Aufgaben und Zuweisungen Ihnen, dem Organisator der Veranstaltung, zugewiesen. Sie können sie zu einem späteren Zeitpunkt jederzeit jemand anderem neu zuweisen.
Fahren Sie fort und speichern Sie das neue Ereignis.
In der Navigationskopfzeile (neben dem Dropdown-Pfeil) sehen Sie nun Ihr ursprüngliches Event und das neue Event, das Sie erstellt haben. Denken Sie daran, dass Sie mit allen verfügbaren Tools der eventplanner.net-Suite problemlos zwischen diesen Events wechseln können. Wenn Sie das Tool wechseln, merkt sich das System, woran Sie gearbeitet haben, und Sie verlieren nichts von Ihrer Arbeit.
Methode #3
Die letzte Möglichkeit, eine Veranstaltung zu erstellen, besteht nicht in der Veranstaltungssoftware selbst, sondern von überall auf unserer Plattform. Angenommen, Sie befinden sich im Verzeichnis auf unserer Website und durchsuchen Veranstaltungsorte. Stellen Sie sich vor, Sie planen eine Veranstaltung in Antwerpen. Geben Sie einfach die Details in die Suchleiste ein und klicken Sie auf „Suchen“.
Nach einem Moment wird eine Liste mit Suchergebnissen angezeigt. Stellen Sie sich vor, Sie haben den perfekten Ort gefunden. Nachdem Sie auf die Seite geklickt haben, werden Ihnen alle Details zu diesem bestimmten Veranstaltungsort angezeigt.
Klicken Sie auf „Angebot einholen“. Sie gelangen dann auf eine Seite, auf der Sie eine neue oder eine aktuelle Veranstaltung auswählen können, die Sie planen. Nach der Auswahl gelangen Sie auf eine weitere Seite mit einem Webformular (dieses ist bereits ausgefüllt, wenn Sie eine bestehende Veranstaltung ausgewählt haben). Überprüfen Sie, ob Sie mit den Angaben zufrieden sind, und klicken Sie auf „Senden“.
- Hinweis : Wenn Sie auf diese Weise ein neues Ereignis erstellen, stehen Ihnen weniger Optionen zur Auswahl. Alle auf diese Weise erstellten Ereignisse werden mit Standardwerten erstellt. Aber keine Angst! Sie können die erforderlichen Informationen jederzeit eingeben, indem Sie zur Ereignissoftware zurückkehren und auf „Informationen anzeigen“ klicken. Hier sehen Sie alle Informationen zu dem von Ihnen eingegebenen Ereignis. Sie können jederzeit auf „Bearbeiten“ klicken und die Ereignisdetails ändern.
Archivierungsereignisse
Und zu guter Letzt gibt es auch noch eine Schaltfläche zum Archivieren von Events. Wenn Ihr Event stattgefunden hat – oder wenn es abgesagt, verschoben oder nicht mehr benötigt wird – können Sie es archivieren, ohne es zu löschen. Archivierte Events werden nicht mehr an den üblichen Stellen angezeigt, wie zum Beispiel in der Dropdown-Liste beim Wechseln zwischen Events.
Das Archivieren von Ereignissen ist wirklich praktisch, wenn Sie an vielen Ereignissen arbeiten; Ihre Dropdown-Liste wird schnell zu groß, wenn sie nicht bereinigt wird.
Hier sehen Sie einen neuen Link: „Archivierte Ereignisse“. Wenn Sie darauf klicken, gelangen Sie zum Archiv, wo Sie alle archivierten Ereignisse sehen. Von hier aus können Sie weiterhin auf Ihre historischen Ereignisse zugreifen, sie öffnen und sogar aus dem Archiv holen.
Personalisieren Sie Ihr Erlebnis
Ein letzter Punkt: Sie können Ihr Erlebnis personalisieren, indem Sie zum Einstellungsbildschirm gehen. Klicken Sie dazu im oberen Menü auf Ihren Namen und gehen Sie dann zur Registerkarte „Persönlich“. Hier sehen Sie alle Ihre Kommunikations- und Benachrichtigungseinstellungen.
Bei den Benachrichtigungseinstellungen können Sie zwischen drei Möglichkeiten wählen, wie wir mit Ihnen kommunizieren: Push-Benachrichtigungen (über die eventplanner.net-App, sofern Sie diese installiert haben), E-Mails und Website-Benachrichtigungen (diese können nicht deaktiviert werden).
Darüber hinaus können Sie die Art der Benachrichtigungen ändern, die Sie erhalten möchten. Wir können Ihnen beispielsweise Benachrichtigungen senden, wenn Sie einen Auftrag erhalten, wenn Ihnen ein Kollege eine Aufgabe zuweist oder wenn jemand einen Call Sheet-Eintrag erstellt. Wenn Sie eine dieser Einstellungen ändern möchten, klicken Sie auf „Bearbeiten“ und aktivieren Sie die entsprechenden Kontrollkästchen.
- Wichtig! Was ist der Unterschied zwischen E-Mail und konsolidierter E-Mail? Eine E-Mail wird gesendet, wenn die Aktion stattfindet. Wenn es also 10 Uhr ist und Ihr Kollege Ihnen eine Aufgabe zuweist, erhalten Sie diese E-Mail sofort. Die konsolidierte E-Mail wird einmal pro Tag gesendet und bietet eine Aufschlüsselung aller Ihrer Benachrichtigungen im Laufe des Tages.
Top-Tipp! Sie können Erinnerungen für Aufgaben festlegen und Ihre Benachrichtigungen ändern. Wenn Ihnen beispielsweise in einem bestimmten Projekt eine Aufgabe zugewiesen wurde und Sie eine Erinnerung erhalten möchten, wenn die Aufgabe fällig ist, stellen Sie sicher, dass diese Erinnerungen auf diesem Bildschirm aktiviert sind.
Und damit sind Sie fertig mit der Erstellung eines Ereignisses.
Als Nächstes erfahren wir alles über die Tools, die wir in unserer Software eventplanner.net anbieten. Also holen Sie sich ein Getränk, wir sehen uns im nächsten Abschnitt.
Lies auch
- Master eventplanner.net: Komplette Anleitung und Schulung zu unserer Eventsoftware
- Wie verwendet man Moodboards?
- Wie verwende ich Checklisten?
- Wie verwende ich Callsheets?
- Wie verwende ich Budgets?
- Wie verwende ich Tickets?
- Wie verwalte ich Benutzer in der Eventsoftware eventplanner.net?
- eventplanner.net-Zertifizierung