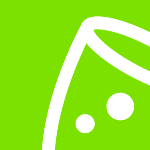Schulung zur Veranstaltungssoftware
Wie verwende ich Budgets?
In diesem Abschnitt erfahren Sie, wie Sie mit unserer Eventplanungssoftware Ihr Eventbudget erstellen. Budgets erfassen alle Ihre Event-bezogenen Ausgaben und, wenn Sie möchten, auch die Einnahmen. Sie lassen sich außerdem nahtlos in einen soliden Finanzplan integrieren, sodass Sie bei der Budgetierung Ihres Events nie das Ziel verfehlen.
Gehen Sie im linken Bereich zu „Budgets“. Oben linksbündig sehen Sie, dass Sie sich in derselben Veranstaltung befinden wie bei Ihrer letzten Aktion in der eventplanner.net-Software. Wenn Sie zum ersten Mal hier sind, wird das Budget leer angezeigt.
Hinzufügen eines Budgets
Klicken Sie zunächst auf „Budgetzeile hinzufügen“.
Anschließend müssen wir noch eine Kategorie angeben. Folgende Optionen stehen zur Auswahl:
- Inspiration
- Eventagentur
- Gastronomie
- Veranstaltungsort
- Unterhaltung
- Dekoration
- Foto/Video
- Verleih
- Personal
- Sicherheit
- Transport
- Gäste
- Software
- Budget
- Marketing
Nachdem Sie die Kategorie ausgewählt haben, geben Sie eine Beschreibung ein (was Sie für am passendsten halten, vorzugsweise etwas Eindeutiges und leicht Identifizierbares).
Sie können dann entweder Kosten (z. B. Ticketdruck) oder Einnahmen (z. B. Ticketverkauf) auswählen. Geben Sie den Namen im Abschnitt „Lieferant“ ein, und es werden mehrere Ergebnisse angezeigt. Wählen Sie das Unternehmen aus und geben Sie dann die restlichen Anmeldeinformationen ein. Wenn der Lieferant nicht auf der Plattform eventplanner.net ist, können Sie dort einfach eingeben, was Sie möchten.
Entscheiden Sie, ob die Kosten oder Einnahmen ein Festpreis oder ein Preis pro Einheit sind. Wenn Sie die Anzahl der Einheiten ändern müssen, aktivieren Sie das Kontrollkästchen „Anzahl Einheiten manuell bearbeiten“.
- Wichtig! Der Stückpreis wird mit der Anzahl der Teilnehmer multipliziert. Denken Sie daran, dass dieser Betrag beim Erstellen einer neuen Veranstaltung festgelegt wird, sofern Sie ihn nicht manuell ändern.
Wenn sich die Gesamtzahl der Teilnehmer ändert – beispielsweise aufgrund von Absagen – aktualisieren Sie diese am besten in den Veranstaltungseinstellungen, indem Sie auf einer beliebigen Seite „Informationen anzeigen“ auswählen und dann auf „Bearbeiten“ klicken. Die Änderungen werden an alle anderen Tools in der eventplanner.net-Software weitergegeben, einschließlich Ihrer Budgetberechnungen (sofern Sie nicht das Kontrollkästchen für eine manuelle Eingabe aktiviert haben).
Wenn alle Felder ausgefüllt sind, wählen Sie „Budgetposition hinzufügen“ aus.
Wenn Sie weitere Kosten unter derselben Kategorie hinzufügen, werden Sie feststellen, dass diese im zentralen Budgetbildschirm entsprechend gruppiert werden. Oben sehen Sie die Gesamtkosten der Veranstaltung.
Verschiedene Szenarien
Als Nächstes können wir verschiedene Versionen Ihres Budgets erstellen. Dies ist hilfreich, wenn Sie größere Veranstaltungen organisieren. Vielleicht möchten Sie die optimistischen und pessimistischen Szenarien Ihrer Veranstaltung sichtbar machen.
Hierzu können Sie entweder:
(a) eine neue Version des Haushaltsplans von Grund auf zu erstellen
oder
(b) die aktuelle Version kopieren und gegebenenfalls umbenennen und ändern.
Sie können auf das Budget zugreifen, indem Sie auf den Dropdown-Pfeil neben dem Titel klicken, eine der Optionen auswählen und auf „Speichern“ klicken.
Dies ist auch für die Versionskontrolle von Vorteil. Sie können regelmäßig eine Kopie des Budgets speichern, sodass Sie immer eine nützliche Referenz haben, um den Projektverlauf zu überprüfen.
Mehrwertsteuerberechnungen
Bedenken Sie außerdem, ob Sie die Mehrwertsteuer in Ihre Berechnungen einbeziehen möchten oder nicht.
Gehen Sie zur Schaltfläche „Informationen anzeigen“ und klicken Sie dann auf „Bearbeiten“. Etwa in der Mitte der Seite sehen Sie ein Kontrollkästchen mit der Aufschrift „Mit Preisen ohne Mehrwertsteuer in Budgets arbeiten“.
Alle Preise verstehen sich standardmäßig inklusive Mehrwertsteuer, das heißt, das Tool rechnet mit Bruttopreisen. Wenn Sie jedoch ohne Mehrwertsteuer arbeiten möchten, können Sie dieses Kontrollkästchen aktivieren.
- Wichtig! Sie können ein Veranstaltungsbudget so ändern, dass es keine Mehrwertsteuer enthält. Denken Sie aber daran, dass Sie die Änderung nicht mehr rückgängig machen können. Es ist eine Einbahnstraße. Wenn Sie ein Veranstaltungsbudget ohne Mehrwertsteuer erstellen möchten, aktivieren Sie dieses Kontrollkästchen am besten beim Erstellen der Veranstaltung.
Wenn Sie das Kontrollkästchen „Mehrwertsteuer“ aktivieren, wird in Ihrem Budget jetzt eine weitere Spalte mit der Bezeichnung „Mehrwertsteuer“ angezeigt. Derzeit ist der Mehrwertsteuersatz leer, da wir diese Daten beim Erstellen der Budgets nicht eingeben.
Wenn Sie den Mehrwertsteuerstatus des Projekts nach dem Erstellen der Budgetpositionen ändern, müssen Sie die Prozentsätze erneut aufrufen und einzeln manuell eingeben. Klicken Sie einfach auf jede Budgetposition, die Sie ändern möchten, geben Sie den richtigen Prozentsatz ein und speichern Sie.
Das Ergebnis? Sie können nun sehen, dass die Mehrwertsteuer separat berechnet wird. Die Preise werden ohne Mehrwertsteuer, der Mehrwertsteuerbetrag und der Gesamtbetrag inklusive Mehrwertsteuer angezeigt.
Denken Sie daran, dass sich bei der Arbeit mit mehreren Budgetversionen die vorherigen Versionen nicht ändern, wenn eine geändert wurde. Sie müssen die oben beschriebenen Schritte für jede Budgetversion wiederholen. Deshalb ist es so wichtig, dies bei der Erstellung der Veranstaltung richtig zu machen, um doppelte Arbeit zu vermeiden.
Denken Sie daran, dass Sie Ihr Budget auch mit Kollegen teilen können, sodass Sie es gemeinsam überprüfen und zusammenarbeiten können.
Unser nächster und letzter Halt ist „Kontakte“, wo wir alles über Benutzer und Kontakte für Ihre Veranstaltungen erfahren. Wir sehen uns auf der anderen Seite!
Lies auch
- Master eventplanner.net: Komplette Anleitung und Schulung zu unserer Eventsoftware
- So richten Sie eine Veranstaltung in der Eventplanner.net-Eventsoftware ein
- Wie verwendet man Moodboards?
- Wie verwende ich Checklisten?
- Wie verwende ich Callsheets?
- Wie verwende ich Tickets?
- Wie verwalte ich Benutzer in der Eventsoftware eventplanner.net?
- eventplanner.net-Zertifizierung