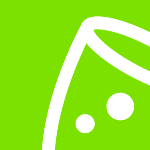Schulung zur Veranstaltungssoftware
Wie verwende ich Callsheets?
In diesem Abschnitt behandeln wir Callsheets. Callsheets sind bei der Organisation einer Veranstaltung von entscheidender Bedeutung, insbesondere am Veranstaltungstag und an den Tagen davor. Mit Callsheets können Sie alle Aktionspunkte für Ihre Großveranstaltung mit wenigen Klicks verwalten, problemlos die Verantwortung zuweisen und sie mit dem gesamten Team teilen.
Kurz gesagt ist ein Call Sheet ein nützliches Tool zum Hinzufügen aller Aufgaben, die vor, während und nach einer Veranstaltung erledigt werden müssen.
Beginnen Sie mit Ihrem Call Sheet
Bevor wir beginnen, gehen wir zurück zum Dashboard unserer Event-Software. Wählen Sie im linken Bereich „Callsheets“ aus. Dort sehen Sie einen Beispieleintrag, der zeigt, wie dies nach Eingabe aller relevanten Informationen aussehen wird.
- Top-Tipp! Bevor Sie ein Call Sheet hinzufügen, stellen Sie sicher, dass Sie es dem richtigen Event hinzufügen. Wenn Sie dies ändern müssen, klicken Sie oben neben dem Eventnamen auf den Dropdown-Pfeil und wählen Sie die richtige Option aus.
Um zu beginnen, können Sie entweder (a) den Beispieleintrag bearbeiten oder (b) auf „Eintrag hinzufügen“ klicken. Anschließend müssen Sie die folgenden Angaben machen, von denen einige selbsterklärend sind:
- Start- und Enddatum
- Beginn- und Endezeit
- Was die Aufgabe ist
- Wo die Aufgabe stattfindet
- Wer ist an der Aufgabe beteiligt
- Notieren Sie alle weiteren wichtigen Informationen
Stellen wir uns nun vor, dass am 20. Februar, am 19. Februar, von 10 bis 11 Uhr eine Veranstaltung stattfinden soll. Nachdem Sie die Daten und Zeiten eingegeben haben, füllen Sie die erforderlichen Informationen unter „Was?“ aus, z. B. „Den Veranstaltungsort dekorieren“. Fahren Sie dann mit „Wo?“ fort und geben Sie Details zum Veranstaltungsort an. Füllen Sie den Abschnitt „Wer?“ mit Informationen darüber aus, wer die Aufgabe ausführen wird (es ist möglich, einer Aufgabe mehrere Personen zuzuweisen). Sie können auch eine Notiz hinzufügen, z. B. „Vergessen Sie die Partybeleuchtung nicht“.
- Top-Tipp! Wenn Sie einen Namen eingeben, der noch nicht im System vorhanden ist, wird der Vorschlag „Kontakt hinzufügen“ angezeigt. Wenn Sie darauf klicken, wird ein neues Fenster geöffnet und Sie können die betreffende Person zum entsprechenden Ereignis hinzufügen.
Wenn alle Informationen hinzugefügt wurden, klicken Sie auf „Eintrag hinzufügen“, um zu sehen, ob der neue Eintrag hinzugefügt wurde.
Um den Beispieleintrag zu löschen, wählen Sie den Eintrag aus, scrollen Sie zum Ende der Informationen und klicken Sie auf „Löschen“.
Hinzufügen eines Abschnitts
Wenn Sie einen großen Call Sheet erstellen, kann es hilfreich sein, diesen in Abschnitte aufzuteilen. Klicken Sie dazu auf „Abschnitt hinzufügen“. Geben Sie Ihrem Abschnitt dann einfach einen Namen, je nachdem, wie Sie die ausstehenden Aufgaben kategorisieren. Eine Möglichkeit hierfür wäre, einen Abschnitt für die Zeit vor, während und nach einem Ereignis zu erstellen.
Wenn Sie das nächste Mal einen Eintrag hinzufügen, wird ein Abschnitt mit der Überschrift „Zum Abschnitt hinzufügen“ angezeigt. Aktivieren Sie das Kontrollkästchen des Abschnitts, zu dem Sie den Eintrag hinzufügen möchten, und klicken Sie dann auf „Eintrag hinzufügen“. Sie können den Abschnitt ändern, zu dem ein Eintrag gehört, indem Sie darauf klicken und das entsprechende Kontrollkästchen aktivieren.
- Hinweis: Abschnitte und Einträge werden nach ihrem Startdatum sortiert.
Andere Eigenschaften
Einige weitere Funktionen sind erwähnenswert.
- Wie bei Checklisten ist es möglich, Einträge nach der zugewiesenen Person zu filtern. Weitere Einzelheiten finden Sie im Abschnitt „Filtern“ dieses Handbuchs.
- Sie können für Ihr Team auch Regeln festlegen, sodass jede Person nur ihre eigenen Anruflisteneinträge sehen kann. Weitere Einzelheiten finden Sie in diesem Handbuch unter „Hinzufügen und Zuweisen eines Kontakts“.
- Sie können das Call Sheet auch ausdrucken, um es griffbereit zu haben. Klicken Sie einfach auf „Drucken“, und Sie erhalten eine Druckversion Ihres Call Sheets. Klicken Sie auf „Strg+P“, und Ihr Call Sheet wird gedruckt.
- Wichtig! Wenn beim Drucken Filter angewendet werden, enthält der Ausdruck nur das, was gemäß dem von Ihnen festgelegten Filter sichtbar ist.
Wie bei allen anderen Tools in unserer eventplanner.net-Suite können Sie auf Ihre Call Sheets in der App zugreifen, sodass Sie sie auch unterwegs überwachen können.
Aber denken Sie daran, dass es immer möglich ist, dass Sie bei der Veranstaltung keine Internetverbindung haben. Deshalb empfehlen wir Ihnen, das Call Sheet oder alle anderen Informationen, die Sie bei der Veranstaltung benötigen, immer auszudrucken. Auf diese Weise können Sie sicher sein, dass Sie immer Zugriff auf Ihr Call Sheet haben.
Nächster Halt: Budgets!
Lies auch
- Master eventplanner.net: Komplette Anleitung und Schulung zu unserer Eventsoftware
- So richten Sie eine Veranstaltung in der Eventplanner.net-Eventsoftware ein
- Wie verwendet man Moodboards?
- Wie verwende ich Checklisten?
- Wie verwende ich Budgets?
- Wie verwende ich Tickets?
- Wie verwalte ich Benutzer in der Eventsoftware eventplanner.net?
- eventplanner.net-Zertifizierung