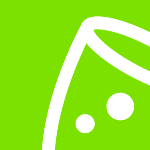Schulung zur Veranstaltungssoftware
Master eventplanner.net: Komplette Anleitung und Schulung zu unserer Eventsoftware

Willkommen in der eventplanner.net Academy. Dieser Schulungsleitfaden hilft Ihnen, das Beste aus unserer eventplanner.net-Software herauszuholen und sich auf das zu konzentrieren, was Ihnen wirklich wichtig ist: die Organisation bemerkenswerter Veranstaltungen.
Mit unserem Zertifizierungsprogramm können Sie potenziellen Kunden und Arbeitgebern zeigen, dass Sie die am schnellsten wachsende Event-Software auf dem Markt beherrschen. Und das Beste daran? Unsere Event-Software (wie Sie vielleicht wissen oder auch nicht) ist völlig kostenlos! Das heißt, Sie können alle grundlegenden Funktionen nutzen, ohne einen Cent zu bezahlen.
Wie bei jeder Software gibt es einige Einschränkungen, z. B. die Anzahl der Personen, mit denen Sie zusammenarbeiten können, die Anzahl der Veranstaltungen, die Sie pro Jahr organisieren können, oder die Anzahl der Punkte auf einer Checkliste. Aber keine Sorge, die Grenzen sind ziemlich hoch angesetzt, sodass Sie wahrscheinlich keine Probleme haben werden. Wenn Sie unsere Software jedoch gerne verwenden und einen Beitrag leisten möchten, können Sie jederzeit auf ein Premium-Konto ohne Einschränkungen upgraden. Folgen Sie dem Link hier für weitere Informationen.
- Wichtig! Wir versuchen, dieses Schulungshandbuch so genau wie möglich zu halten. Da unsere Entwickler die Plattform jedoch ständig aktualisieren und neue Funktionen veröffentlichen, werden nicht immer alle neuen Funktionen erfasst.
Schulungen
- Lektion 1: So erstellen Sie eine Veranstaltung in der Eventplanner.net-Eventsoftware
- Vorlesung 2: Wie verwendet man Moodboards?
- Vorlesung 3: Wie verwendet man Checklisten?
- Vorlesung 4: Wie verwendet man Callsheets?
- Vorlesung 5: Wie verwendet man Budgets?
- Vorlesung 6: Wie verwende ich Tickets?
- Vorlesung 7: Wie verwalte ich Benutzer in der Veranstaltungsplanungssoftware eventplanner.net?
Starten Sie jetzt Ihr Training!
Das ist es fürs Erste!
Wir hoffen, dass die obigen Informationen für Sie hilfreich waren. In den kommenden Monaten werden wir viele neue Funktionen hinzufügen, also halten Sie Ausschau nach spannenden Updates. Sie können dies tun, indem Sie sich für unseren Newsletter anmelden. Bei jedem großen Update aktualisieren wir diesen Leitfaden, damit Sie die neuesten Schulungen erhalten, um das Beste aus dem System herauszuholen.
Und zu guter Letzt: Vergessen Sie nicht, nach Abschluss dieser Schulung das Quiz zu absolvieren. Wenn Sie das Quiz bestehen, erhalten Sie eine offizielle eventplanner.net-Zertifizierung, die Sie Ihrem Lebenslauf oder Ihrem LinkedIn-Profil hinzufügen können – um der Welt zu zeigen, dass Sie die beliebteste Event-Software auf dem Markt beherrschen!
Vielen Dank, dass Sie sich die Zeit genommen haben, diesen Schulungsleitfaden zu lesen. Wenn Sie uns Feedback dazu geben möchten, wie wir unsere Software verbessern können, kontaktieren Sie uns einfach über das Chat-Widget in der unteren rechten Ecke aller Software-Webseiten von eventplanner.net.
Also, danke nochmals fürs Lesen und viel Glück bei der Organisation Ihrer Veranstaltungen!
Beste Wünsche,
eventplanner.net Team
Gefällt Ihnen unsere Software? Sie möchten unbegrenzten Zugriff? Unterstützen Sie uns bei unserem Bemühen, Eventplanern bei der Organisation bemerkenswerter Events zu helfen, indem Sie auf ein .PRO-Konto upgraden. Ihr Beitrag macht einen Unterschied für unsere Community ❤️
Lies auch
- So richten Sie eine Veranstaltung in der Eventplanner.net-Eventsoftware ein
- Wie verwendet man Moodboards?
- Wie verwende ich Checklisten?
- Wie verwende ich Callsheets?
- Wie verwende ich Budgets?
- Wie verwende ich Tickets?
- Wie verwalte ich Benutzer in der Eventsoftware eventplanner.net?
- eventplanner.net-Zertifizierung